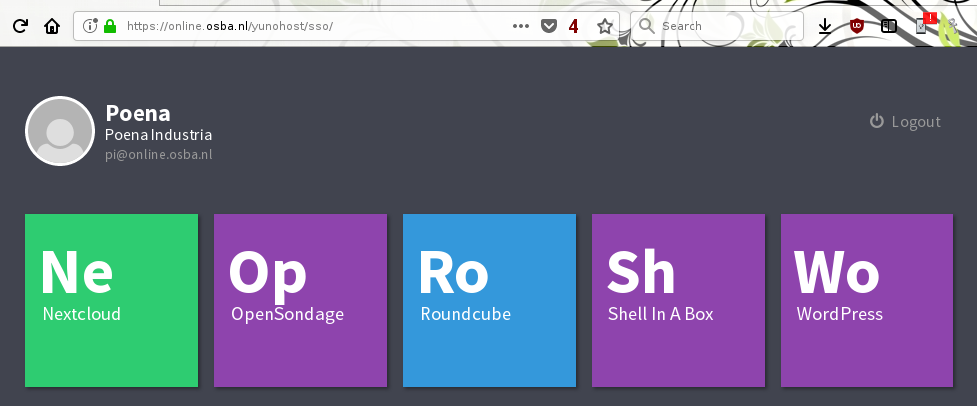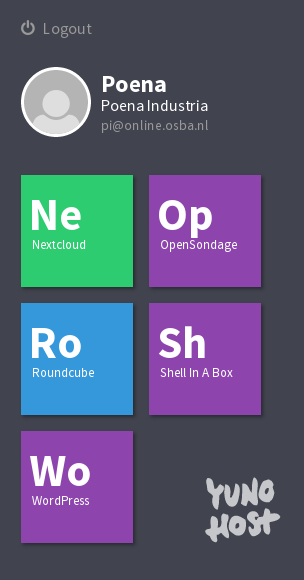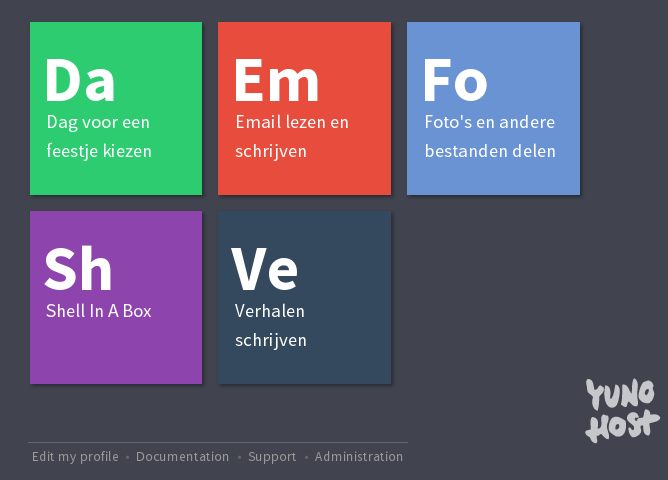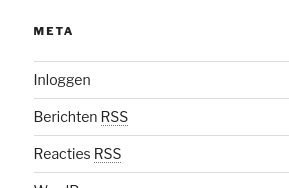
Druk op het vierkantje voor WordPress om een nieuw verhaal te schrijven. Je krijgt een achtergrond-plaatje te zien, je moet een heel eind naar beneden schuiven om “Inloggen” te vinden onder het kopje “Meta”.
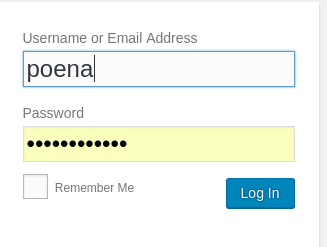
Je gebruikersnaam wordt dan al ingevuld. Als dat een keer niet zo is: het is dezelfde naam als om in te loggen op Yunohost om bij de vierkantjes te komen.
De pagina verandert nu: er komt een stukje boven en aan de linkerkant is een nieuw menu. Bovenaan Dashboard, daaronder Berichten, Media en veel meer.
Wijs “Berichten” aan, en na een seconde komt er een klein menu’tje waar je “Nieuw bericht” kunt klikken. Het grootste deel van het scherm wordt nu wit, en bovenaan staat een stukje over blokken. Dat kun je op het plaatje hieronder ook zien, en als je het gelezen hebt, kun je het met het kruisje wegkrijgen.
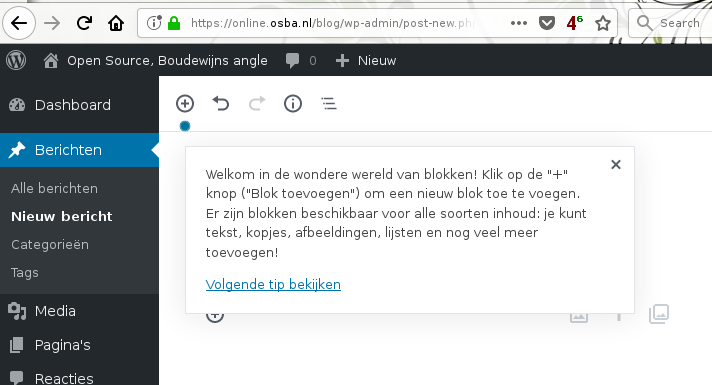
Het is niet zo goed te zien, maar je kan nu een titel schrijven. Ik heb als titel: “Een verhaal schrijven met WordPress”. Het staat bovenaan deze pagina.
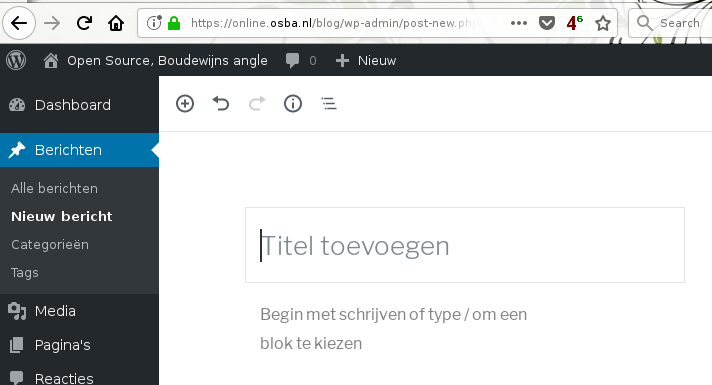
Telkens als je op enter drukt, wordt er een nieuw blok gemaakt waarin je verder kunt typen. In zo’n blok kun je ook plaatjes en foto’s stoppen, zoals ik hier telkens gedaan heb.
Er kan nog veel meer met WordPress, maar nu kun je al allerlei verhalen schrijven.