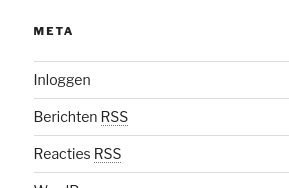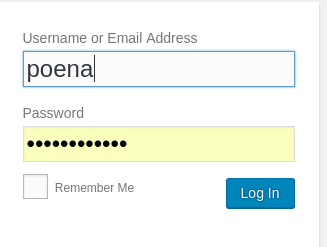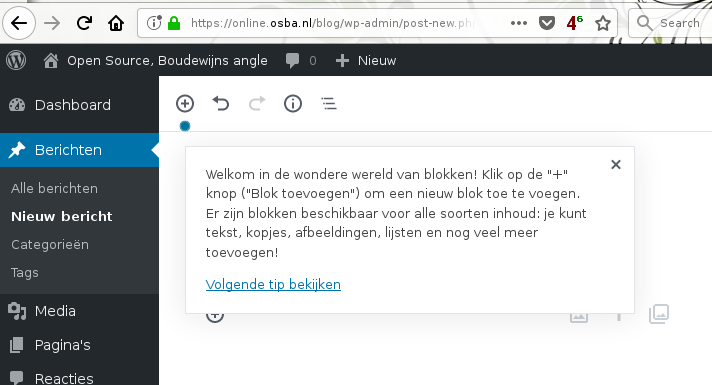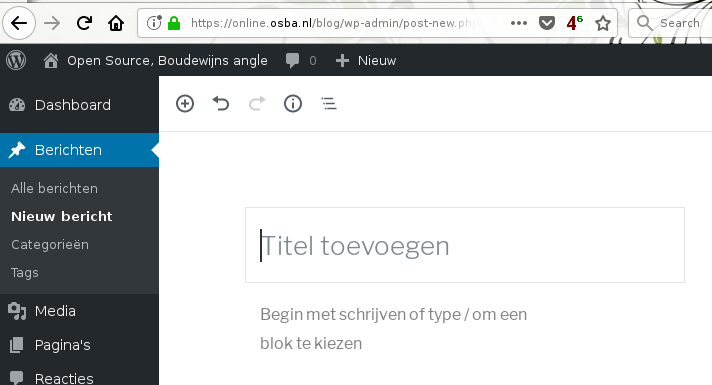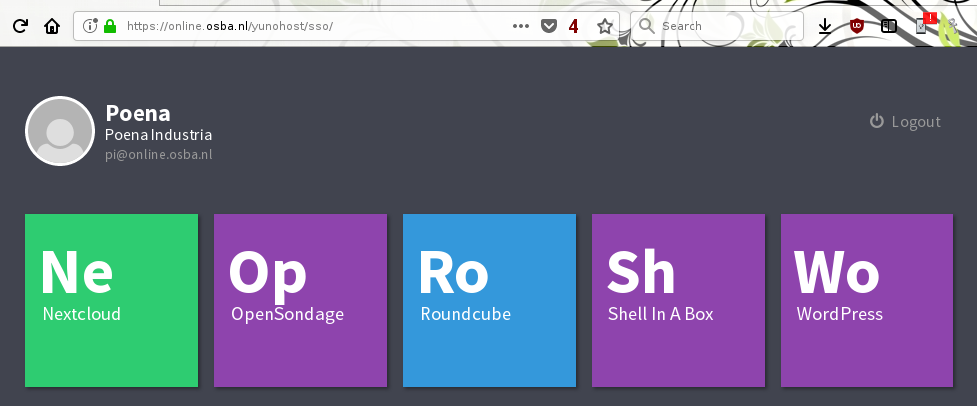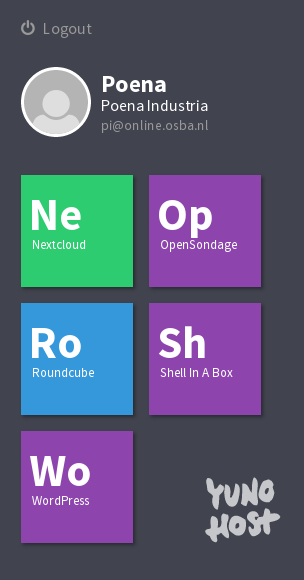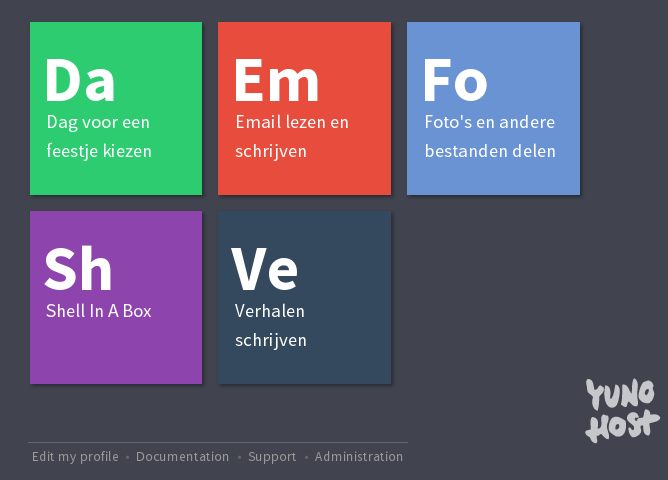Nextcloud is een systeem om allerlei dingen die op je computer of op je telefoon staan te bewaren of te delen. Bijvoorbeeld foto’s, muziek, plaatjes, savegames of backups.
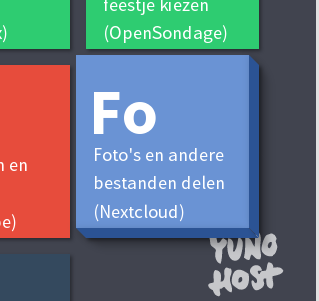
Je kunt gewoon inloggen op je Nextcloud door op het vierkantje de drukken en te bladeren in de bestanden die al naar Nextcloud gestuurd zijn, of je kan op je computer/telefoon instellen dat nieuwe foto’s automatisch geupload worden: backup (kopie voor de zekerheid) en synchronisatie (zodat de foto van je telefoon automatisch op je computer komt te staan).
Foto upload
Het hoofdscherm van Nextcloud ziet er ongeveer zo uit:
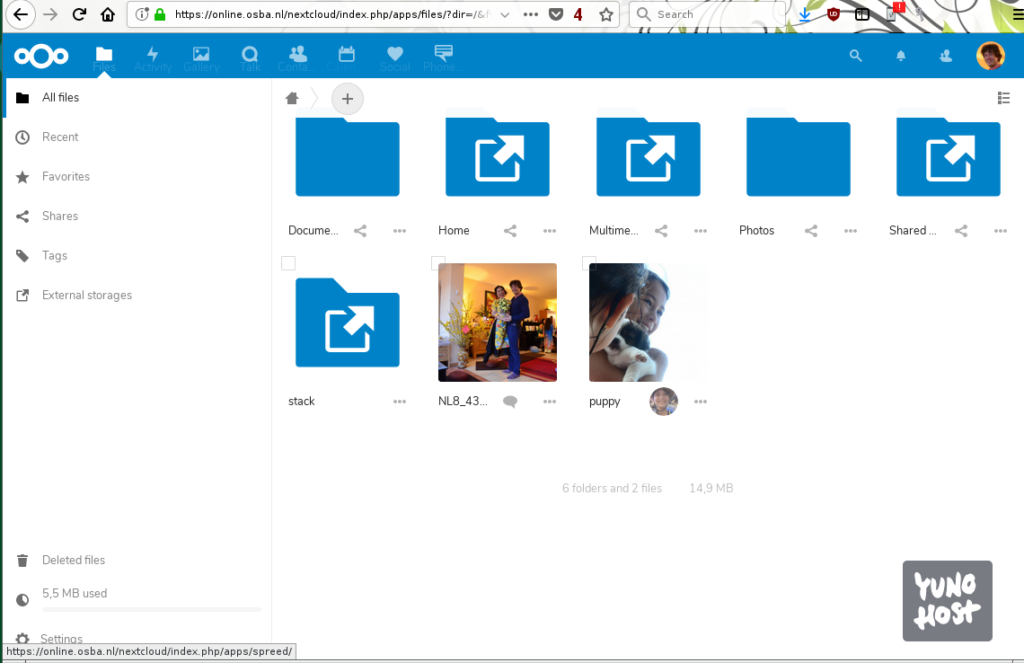
Het ziet er een beetje uit als de lijst met bestanden op je computer, maar dan op je webserver. Als je voor het eerst kijkt, zie je dat er tijdens de installatie van het systeem al wat voorbeeldbestanden neergezet zijn. Die kun je gerust weggooien.
Een nieuwe foto kun je met het plusje naast het huisje toevoegen. Als je het plusje aanwijst, komt er een menu’tje tevoorschijn waar je kun kiezen een nieuw bestand te uploaden (‘Upload file’/’Bestand uploaden’):
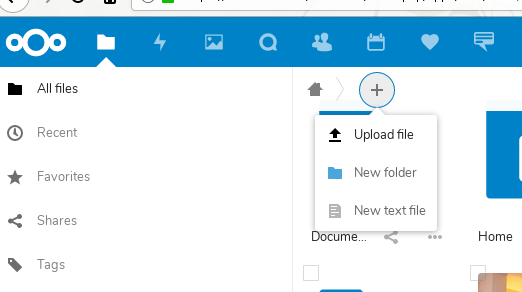
De foto is na een paar ogenblikken (afhankelijk van hoe groot de foto is en hoe snel de verbinding) te zien in de lijst met bestanden.
Foto delen
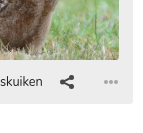
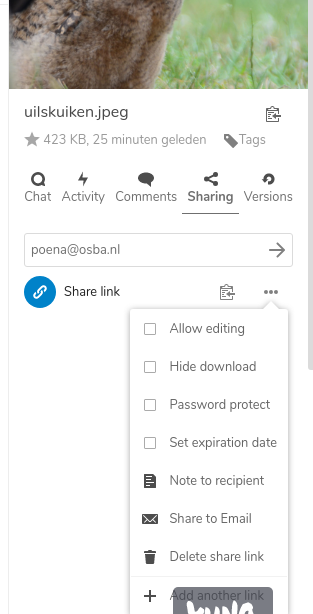
Onder elke foto (en elk ander bestand) staat een ikoontje, drie balletjes met streepjes ertussen. Dat is om aan te geven dat je iets kan delen. Als je het ikoontje aanklikt, krijg je een nieuw menu aan de rechterkant. Je kan een emailadres of de naam van iemand anders invullen om rechtstreeks te sturen, of je kan op ‘share link’ klikken om een hyperlink klaar te zetten. Die link moet je daarna zelf aan iemand sturen: met een email, overschrijven of een ander berichtje.
Klaar!
Je foto is nu bereikbaar voor iedereen aan wie je de link stuurt, of enkel voor degene aan wie je de email stuurde. Wat die mensen vervolgens doen weet je maar nooit, als je eenmaal iets gedeeld hebt op internet, is het voor altijd gedeeld.
Behalve de foto zelf delen, kun je ook iets over de foto zeggen, of andere mensen er iets over laten zeggen. Iedereen met een account op je Yunohost kan dat in ieder geval, maar je kan ook vrienden op hun eigen Nextcloud rechtstreeks benaderen. Het is me nog niet goed gelukt dat te laten werken, wordt vervolgd.