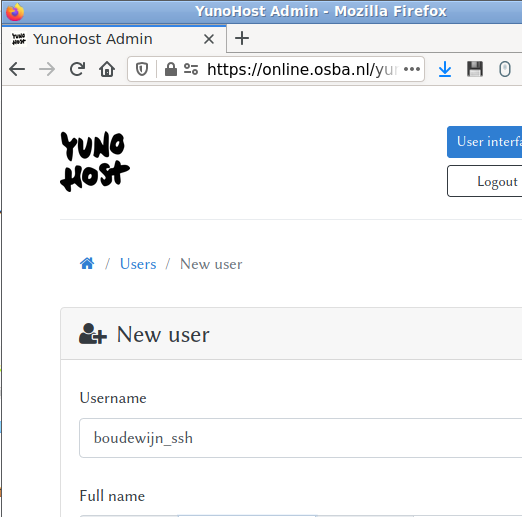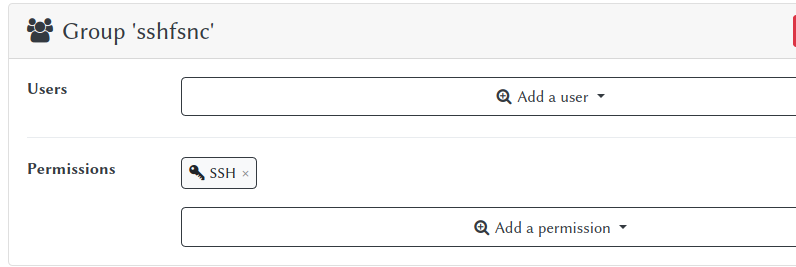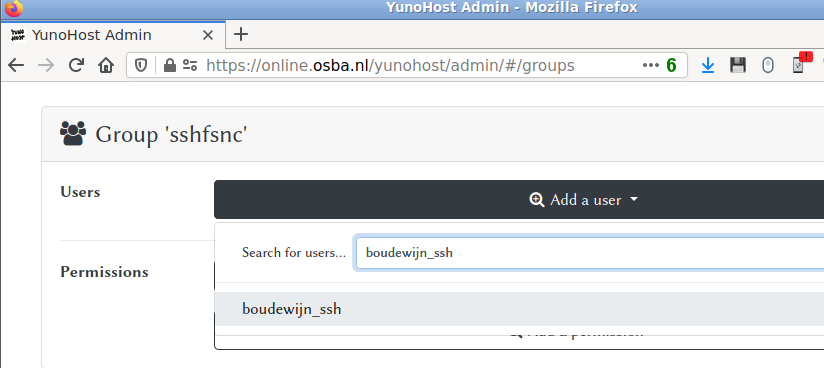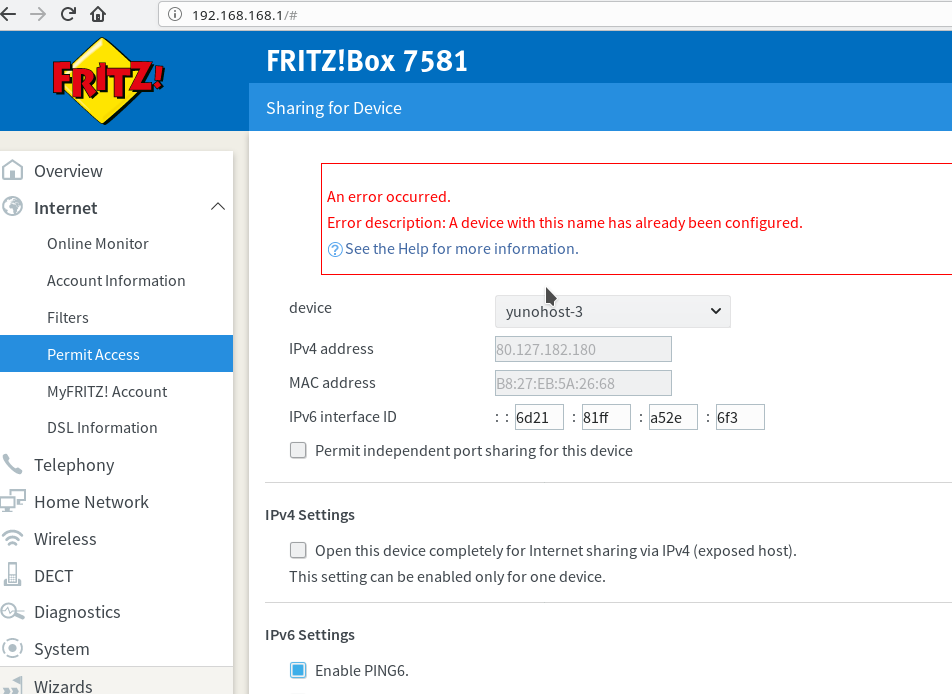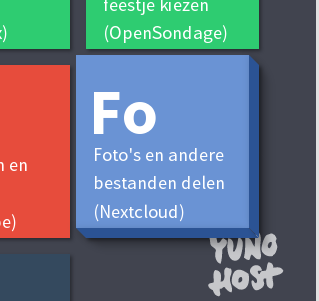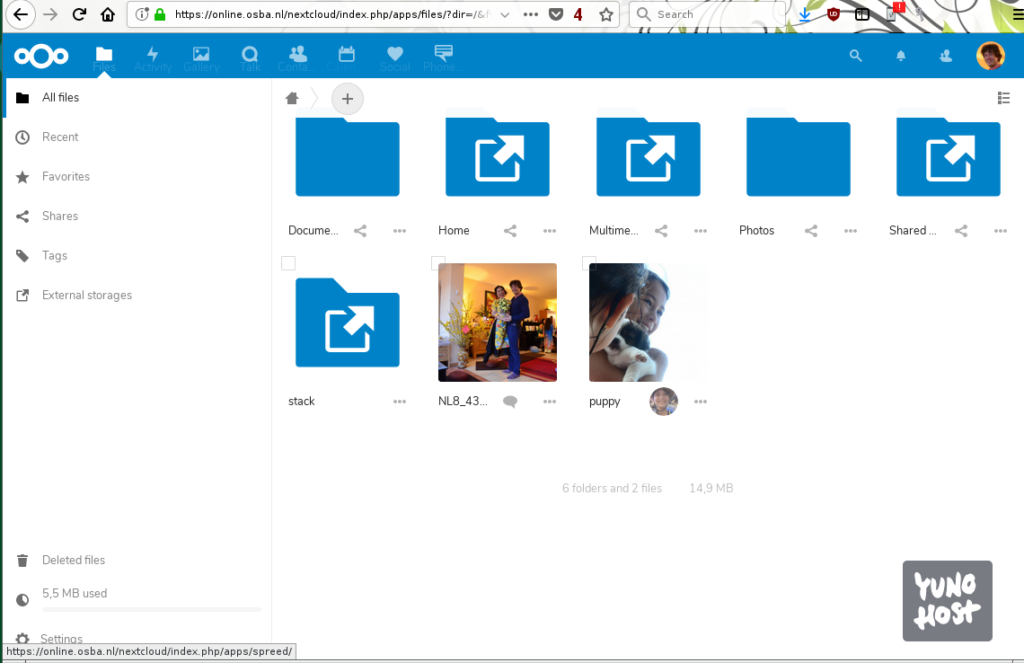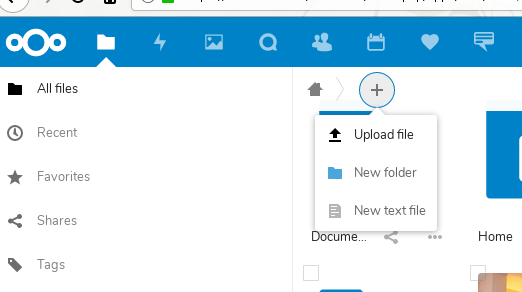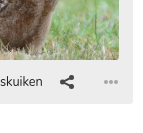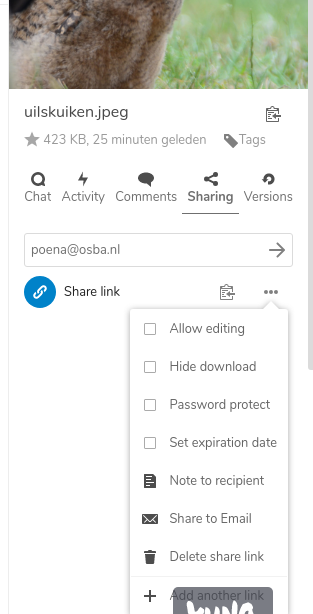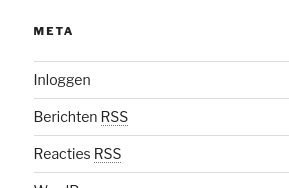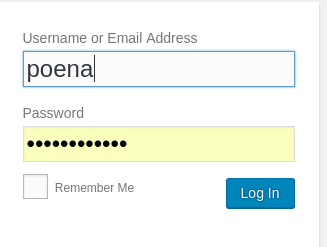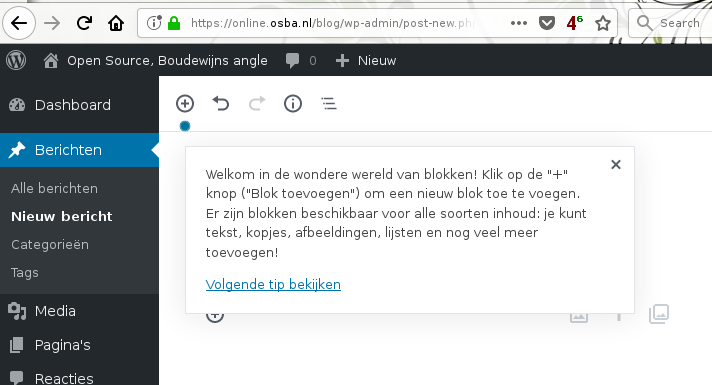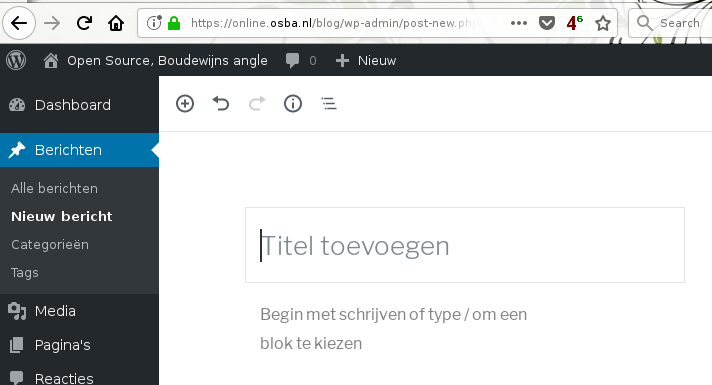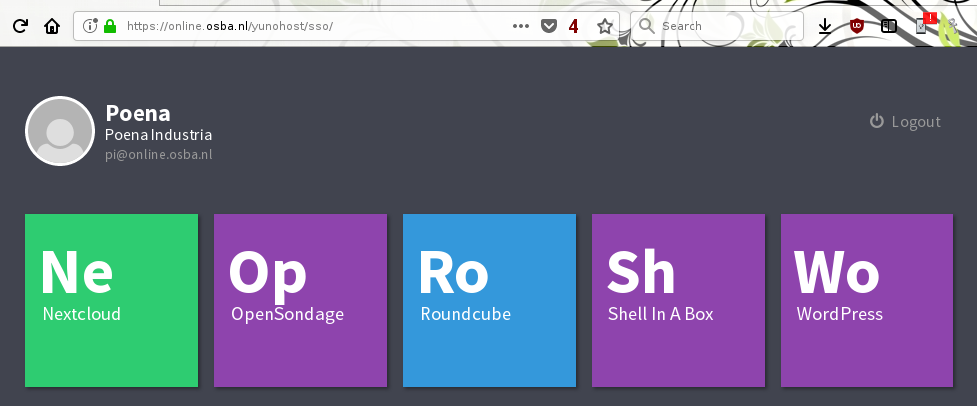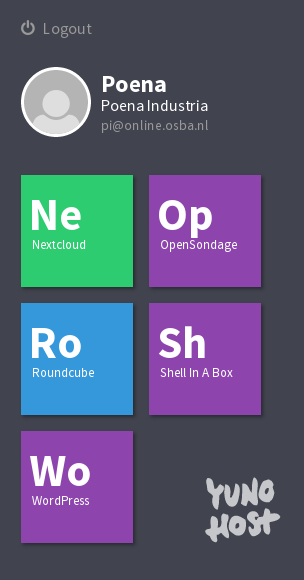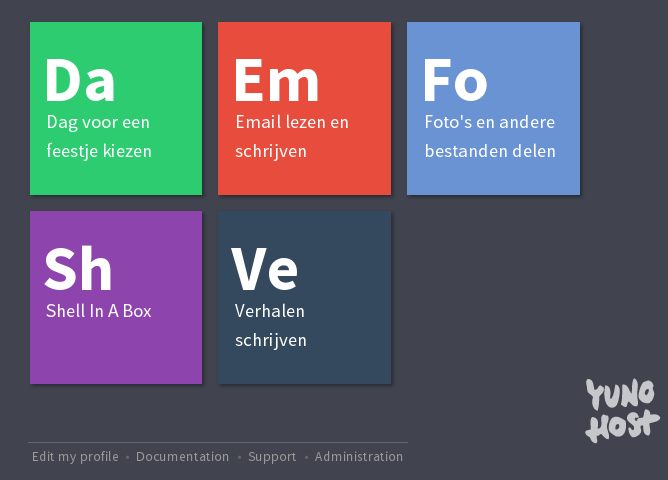Help, de Yunohost is niet bereikbaar!
Troubleshoot
Wat doet het nog? Een webserver bestaat uit een toren van losse systemen. Als een van de systemen het niet doet, stort de rest van de toren in. Vanaf de fundamenten naar boven zijn de bouwstenen die je het makkelijkste kunt controleren:
- Staat ‘ie aan?
- Kun je zelf alleen controleren als hij bij je thuis staat
- Geeft het appparaat levenstekenen?
- Kun je zelf alleen controleren als hij thuis staat
- Hangt er ook vanaf wat voor appaatje je hebt
- Orange Pi Zero: met seriele poort, verhaal voor een andere keer
- Oude laptop: iets typen of muis bewegen
- Reageert de server op pings? In het geval van osba.nl:
- ping 80.127.182.180
- ping 2001:985:b79a:1:6d21:81ff:a52e:6f3
- ping -4 osba.nl
- ping -6 osba.nl
- Kun je met SSH in de server komen?
- Werkt de admin-pagina nog?
- ga naar het IP van je server; je kunt het vinden via ping. Bijvoorbeeld:
- https://[2001:985:b79a:1:6d21:81ff:a52e:6f3]
- https://80.127.182.180
- https://osba.nl/yunohost/admin
- Als het werkt via het IP-adres, krijg je een beveiligingswaarschuwing vanwege het certificaat (SSL of TSL). Als je browser het toestaat, kun je verder gaan met de onveilige instelling. Als je het certificaat bekijkt en je weet dat het bij je server hoort kun je ook inloggen.
- Kun je inloggen op de gebruikerspagina?
- Ga naar het reguliere login-adres voor Yunohost,
- https://osba.nl/yunohost/sso/
Wat nu?
Het hangt er vanaf hoe ver je gekomen bent. Per nummertje:
- Het makkelijkste is natuurlijk als de server gewoon thuis staat en je de stroom kunt controleren. Als het apparaatje aan een batterij hangt, kan het maar zo zijn dat er een paar dagen eerder een stekker uitgetrokken is, en dat je het nu pas merkt.
- Kijken of er iets gebeurt gaat eigenlijk hetzelfde als met een laptop, mobiele telefoon of een computer. Vastlopen kan gebeuren als de voeding van de Orange Pi net niet sterk genoeg is. Hij gaat dan wel aan, maar eigenlijk doet ‘ie het voor de helft niet.
- Ping kun je voor het hele internet (en alle apparaten thuis) gebruiken om te kijken of ze bereikbaar zijn op het netwerk. Het commando stuurt een berichtje voor het apparaat dat je noemt, en als dat apparaat het ontvangt, stuurt het een antwoord terug. Zo ziet het er bijvoorbeeld uit:
ping -4 osba.nl
PING osba.nl (80.127.182.180) 56(84) bytes of data.
64 bytes from online.osba.nl (80.127.182.180): icmp_seq=1 ttl=64 time=0.457 ms
64 bytes from online.osba.nl (80.127.182.180): icmp_seq=2 ttl=64 time=0.092 ms
Je kan een ping sturen naar een IP-adres of naar een domeinnaam. In het geval van IP-adres, kan het een van versie 4 (vier blokjes cijfers met een punt ertussen) of van versie 6 (heel veel cijfers en letters met dubbele punten ertussen) zijn. Daarom de verschillende voorbeelden.
Voor computers zijn de IP-adressen het makkelijkste. Voor domeinnamen is een extra stap via DNS nodig. Elke extra stap is een stap die kan mislukken.
Als je server reageert op ‘ping domeinnaam’, dan werkt het ook met minstens een van de twee IP-versies. Andersom hoeft niet. Als het wel werkt met het IP-adres, maar niet met de domeinnaam, dan is er een probleem met DNS. Voor alle Yunohosts die ik zelf ingericht heb, gaat DNS via your-webhost.nl (met een gebruikersnaam met qb….) of via dns.he.net (met de gebruikersnaam die daar bij hoort) - Als er een reactie op de ping terugkomt, kun je proberen om met SSH in te loggen. Dat gaat met:
ssh admin@domeinnaam
Je logt in met het wachtwoord dat je ook voor de admin-pagina van Yunohost gebruikt (de witte pagina, met de instellingen). - Misschien is het voldoende om het systeem opnieuw op te starten. Gebruiker ‘admin’ mag dat niet, maar gebruiker ‘root’ mag dat wel. Type:
sudo reboot
en dan enter. De verbinding wordt verbroken. Als dat genoeg was, dan is even later je website weer terug. - Als dat niet genoeg was, dan wordt het wat lastiger. Misschien staat er iets in het logboek waarmee je op internet een oorzaak kunt vinden. Type:
sudo tail -f /var/log/messages
… en dan enter. De laatste regels van het logboek komen nu tevoorschijn. Als de server nog ergens mee bezig is, dan komt er een regeltje bij.
Je kan stoppen met kijken door ctrl-c in te drukken.
Verhaal voor een andere keer.
- Soms doet de normale loginpagina het niet, maar de adminpagina het nog wel. Je kan vanuit de adminpagina naar de diagnosepagina gaan. Dat is ook nog wel een beetje lastig, maar makkelijker te lezen dan de berichten rechtstreeks in het logboek. Ik ga er nu niet verder op in.
- Als we zover gekomen zijn zonder problemen, dan zou eigenlijk de website gewoon moeten werken. Probeer in te loggen op de zwarte pagina met de gekleurde blokjes. Als je standaaard naar een blog of andere pagina gaat, dan moet je achter het adres ‘/yunohost’ typen, bijvoorbeeld
https://osba.nl/yunohost
Je kan dan de verschillende apps proberen, om te zien of ze het allemaal niet doen, of dat er bijvoorbeeld een probleem is met alleen WordPress of alleen met Nextcloud.
Dat was een lang verhaal. Vaak als er een niet te groot probleem is, kun je met deze stappen de oorzaak vinden en verhelpen.
Software bijhouden
Als alles het doet dan is dat fijn. Maar het is wel belangrijk om bij te blijven met beveiligingsupdates. Sommige beveiligingsupdates worden door Yunohost zelf gedaan. Om volledig bij te werken, en ook nieuwe functionaliteit beschikbaar te maken, kun je het systeem bijwerken via de admin-pagina of via SSH.
update via admin-pagina
Een van de menupunten op de admin-pagina is systeem-update. Als je die aanklikt, wordt infomatie over alle updates opgehaald en weergegeven.
Daarna kun je kiezen of je het systeem wil bijwerken of de apps. In het laatste geval kun je ze ook een-voor-een bijwerken. Soms is dat nodig omdat de bovenste een probleem heeft bij de update, en de rest niet in een rijtje afgewerkt wordt. Soms wil je juist weer snel alleen het onderste programma bijwerken.
Bovenin de pagina wordt weergegeven bij welke stap van de upgrade Yunohost is: downloaden van de nieuwe versie, backup maken, installeren, etc. Daar wordt ook een berichtje gegeven als de upgrade klaar is, of als er juist iets fout gaat.
Update via SSH
Inloggen met SSH kan met een SSH-programma op je computer of op je telefoon, of via “Terminalscherm in je browser / shell in a box”. Je logt in met admin en het wachtwoord van admin (er komen bij het wachtwoord geen sterretjes of balletjes in beeld, dus gewoon typen en enter drukken).
Daarna kun je met drie commando’s het systeem bijwerken, telkens met enter achteraan de regel:
sudo yunohost tools update
sudo yunohost tools upgrade --system
sudo yunohost tools upgrade --apps
Laatst werkte Nextcloud niet meer na een upgrade. Bij het openen van Nextcloud werd een melding over onderhoudsmodus / maintenance mode getoond.
Het bleek dat Nextcloud na de update een nieuwe versie van een programmeertaal nodig had (PHP 7.3 ipv PHP 7.0). De upgrade dat wel de nieuwe versie van PHP geinstalleerd, maar gebruikte standaard nog versie 7.0. Daardoor lukte het me niet om de onderhoudsmodus te deactiveren:
sudo -u nextcloud php /var/www/nextcloud/occ maintenance:mode --off
gaf een foutmelding. Ik heb PHP handmatig laten wijzen naar versie 7.3 met sudo update-alternatives –set php /usr/bin/php7.3 , maar achteraf gezien had ik misschien moeten proberen de aanroep van PHP aan te passen ( dus sudo -u nextcloud /usr/bin/php7.3 /var/www/nextcloud/occ maintenance:mode –off ), dat merk ik vast later weer. Nextcloud doet het in ieder geval weer, en de rest van het systeem ook.
Print this entry